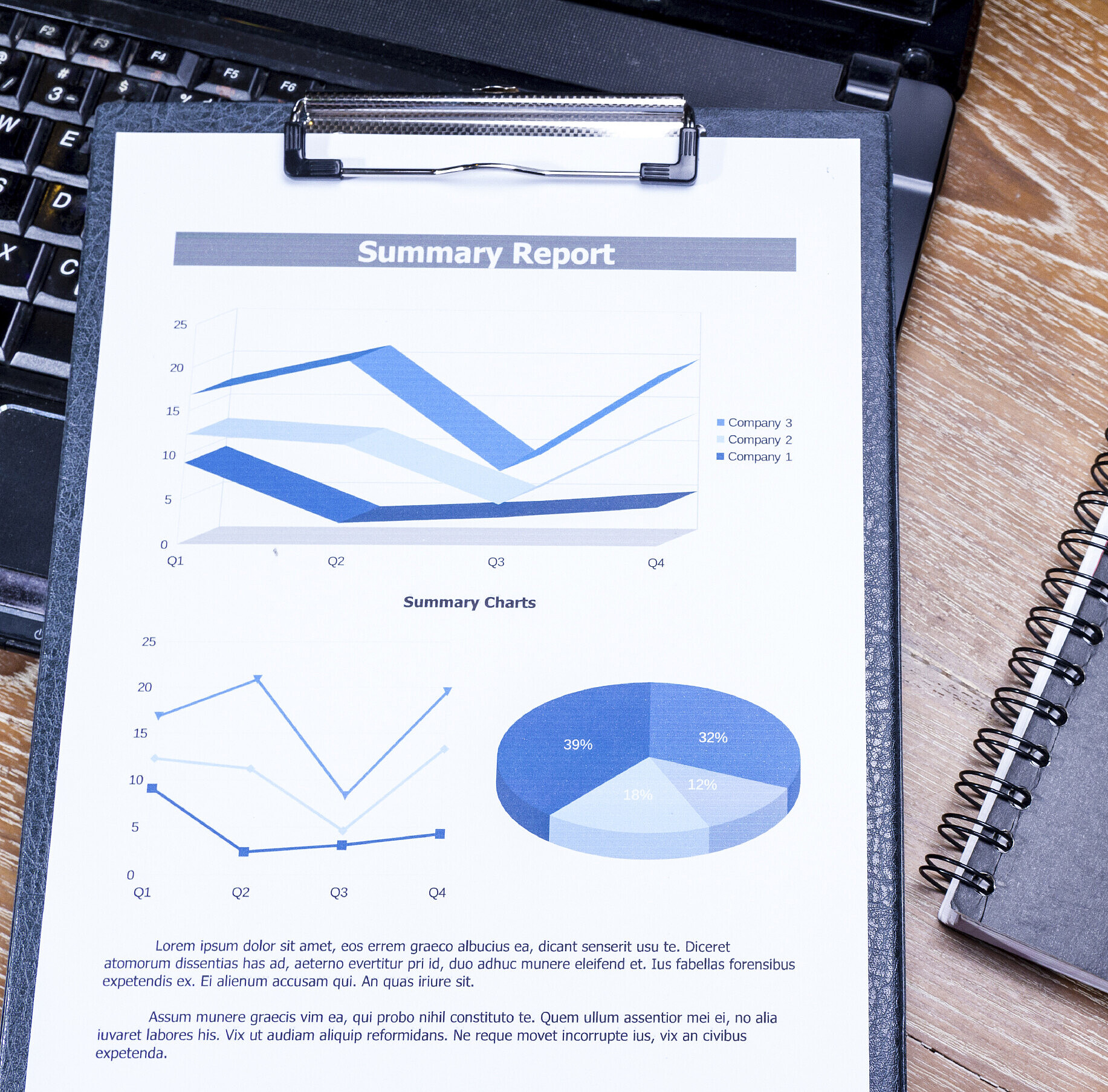Fonctions automatiques: Dans Excel

Aides de travail appropriées
Listes définies par l’utilisateur avec remplissage automatique
Dans Excel, il existe déjà des listes standards définies par l’utilisateur qui sont probablement familières à chaque utilisateur.
Exemple 1
Ainsi, une liste définie par l’utilisateur peut être créée en écrivant un nom de mois comme janvier dans une cellule et en tirant ensuite sur la boîte de remplissage (croix noire dans le coin inférieur droit de la cellule) vers la droite. Ceci insérera automatiquement les noms des mois suivants: février, mars, etc. La même procédure est utilisée pour les noms de jours.
Excel reconnaît automatiquement qu’il doit compléter les jours restants de la liste. Le jour suivant est écrit dans les cellules consécutives.
Exemple 2
S’il ne faut inscrire qu’un jour sur deux à partir de cette liste, il faut insérer lundi dans la cellule C1 et mercredi dans la cellule C2. Sélectionnez les cellules et faites-les glisser vers le bas.
Si une police différente doit être spécifiée, il faut définir les deux premières entrées manuellement afin qu’Excel puisse reconnaître la police désirée.
Les deux derniers exemples sont des listes intégrées définies par l’utilisateur. Outre ces listes standards, vous pouvez également créer vos propres listes spécifiques afin de pouvoir saisir les données plus rapidement.
Création d’une liste définie par l’utilisateur
En plus des listes intégrées standards, il est possible de créer ses propres listes et de les insérer dans les cellules à la vitesse de l’éclair via la boîte de remplissage.
Dans l’exemple suivant, une liste de salariés doit être créée. A l’avenir, il suffira d’entrer un nom pour saisir cette liste - les employés restants seront insérés via la fenêtre de remplissage.
Étape par étape
1. Créez une liste avec les noms
2. Triez les noms de A à Z
3. Choisir dans le menu Préférences, Listes personnalisées
6. Vous voyez la liste dans le fenêtre du centre telle qu’elle a été comprise par Excel
7. Fermer avec OK