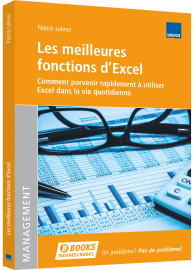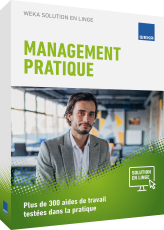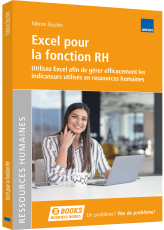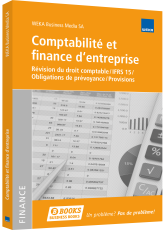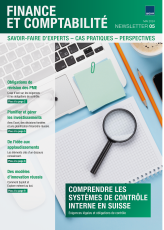Tableur Excel: Calculer de manière commerciale
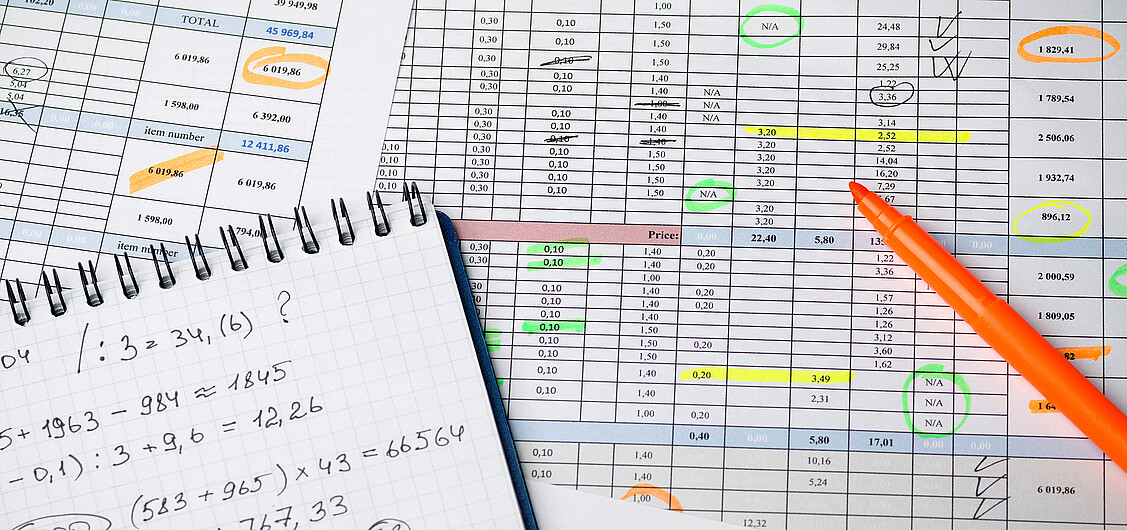
Aides de travail appropriées
Comment calculer avec le tableur Excel
Une des principale fonction d’Excel consiste à effectuer des calculs entre différentes cellules.
Pour obtenir des résultats corrects et pour conserver toujours une vue d’ensemble sur les modèles de calculs, ce chapitre vous donne des indications importantes de base sur le travail avec des formules ou avec des fonctions:
Formules
Dans de nombreux cas, des formules simples sont nécessaires afin d’obtenir les résultats que vous escomptez, notamment lorsque vous additionnez un chiffre d’affaires ou des coûts ou que vous les comparez entre eux. Vous obtenez des résultats chiffrés en liant des valeurs, des références de cellules et des opérateurs ensemble dans une formule.
Fonctions
Les fonctions effectuent des opérations plus complexes que les formules (qui se contentent de manipuler les données avec les 4 opérations mathématiques de base). Elles peuvent effectuer des calculs complexes, modifier les contenus de cellules, prendre des décisions ou effectuer des comptage et des recherches.
Références relatives et absolues
Les formules et les fonctions sont souvent déplacées ou copiées. Il est donc important de veiller à ce que les références soient relatives ou absolues. Une référence relative est adaptée automatiquement en cas de déplacement et de copie de la formule dans d’autres cellules. Mais ce n’est pas toujours ce que l’on souhaite. Il est aussi possible, bien sûr, de transformer ce que l’on appelle les références relatives en références absolues et de faire en sorte que les formules reprennent leur forme d’origine.
Parenthèses
En faisant appel aux parenthèses, vous pouvez modifier la priorité des opérations comme en mathématique.
Noms de zones
Il est fréquent que les formules se transforment en objets complexes du fait d’étapes de calcul. Pour conserver une meilleure vision sur votre feuille de calcul, vous devriez travailler avec des noms de zones.
Calculer sous forme simple et pratique: formules simples
Une formule constitue la base de tout type de calcul, qu’il s’agisse de la simple addition de chiffres ou de déterminer la part de la taxe sur la valeur ajoutée à partir d’un montant exprimé brut.
Comment calculer avec des références de cellules, des valeurs et des opérateurs mathématiques
La formule est une requête qui demande à réaliser certaines étapes de calcul dans une cellule et elle commence généralement par le signe égal.
Dans l’exemple ci-dessus, pour additionner les cellules A1 et A2 dans la cellule A3, il faut écrire la formule suivante:
= A1+A2
Calcul avec des références de cellules
Si l’on utilise la formule:
= B2+B3+B4+B5+B6
Nous obtenons la somme de tous les chiffres qui se trouvaient dans les cellules ainsi désignées. On travaille donc avec ce que l’on appelle des références de cellules.
L’indication B2 fait référence à la cellule appelée B2, B3 à la cellule B3, etc. Les références individuelles aux cellules sont liées entre elles par un opérateur mathématique, dans ce cas, le signe +.
Calcul avec des valeurs
Au lieu de travailler avec des références de cellules, vous avez également la possibilité de travailler directement avec des valeurs de cellules et de lier celles-ci par des opérateurs. Un tel calcul peut se présenter par exemple de la manière suivante:
= 4+4+1+10+3
Dans ce cas-là, Excel vous retournera la valeur 22 dans la cellule contenant la formule.
Calcul avec différents opérateurs
Le calcul avec plusieurs opérateurs différents au sein d’une formule est possible.
Pour obtenir par exemple le solde des jours de congés existants et déjà utilisés au sein d’une même formule, utilisez plusieurs opérateurs, ici les opérateurs + et –.
Opérateurs
Les opérateurs définissent le mode de calcul qui doit être effectué avec les éléments d’une formule donnée. Excel fait la distinction entre les genres suivants d’opérateurs:
- les opérateurs arithmétiques, tels que + ou – comme vous les connaissez par ailleurs, effectuent des opérations mathématiques élémentaires telles qu’une addition ou une soustraction
- les opérateurs comparatifs comparent deux valeurs et donnent comme résultat VRAI ou FAUX
- les opérateurs de texte assument la liaison entre plusieurs textes ou valeurs au sein du même texte comme l’illustre l’exemple du & commercial, aussi appelé esperluette
Le tableau, ci-dessous donne un aperçu des principaux opérateurs:
| Opérateur | Catégorie | Signification |
|---|---|---|
| - | Opérateur mathématique | Signe négatif |
| % | Opérateur mathématique | Pourcentage |
| ^ | Opérateur mathématique | Exposant |
| * | Opérateur mathématique | Multiplication |
| / | Opérateur mathématique | Division |
| + | Opérateur mathématique | Addition |
| - | Opérateur mathématique | Soustraction |
| = | Opérateur de comparaison | Egal |
| > | Opérateur de comparaison | Supérieure à |
| < | Opérateur de comparaison | Inférieure à |
| >= | Opérateur de comparaison | Supérieure ou égal à |
| <= | Opérateur de comparaison | Inférieure ou égal à |
| <> | Opérateur de comparaison | Différent de |
| & ("et" commerciale) | Opérateur de texte | Liaison de textes (relie deux valeurs de texte pour n'en faire qu'un) |
| : (deux points) | Opérateur de référence | Référence à une zone de texte |
Recommandations de séminaires
Tableur Excel: Importance des parenthèses
Un autre élément important dans les nombreuses formules Excel est constitué des parenthèses. Ce qui est important lorsqu’on les utilise, c’est qu’elles soient placées correctement. Toute erreur dans la détermination des parenthèses débouche sur de mauvais résultats ou sur des messages d’erreur. Excel suit, comme en mathématique, la règle du point avant le trait:
- les multiplications et les divisions sont ainsi réalisées avant les additions et les soustractions. Cela signifi e que les priorités des opérateurs individuels sont décisives par rapport à l’ordre de succession des calculs.
- l’ordre de succession du point, dans la règle point avant tiret, peut être modifi é à l’aide des parenthèses étant donné que celles-ci bénéfi cient d’une priorité supérieure à tous les opérateurs.
Par exemple dans le cas de l’équation
3 * 2 + 5 = ?
Nous allons tout d’abord eff ectuer l’opération 3 * 2 = 6
Ensuite nous ajouterons 5: 6 + 5 = 11
Si nous intégrons des parenthèses, comme ci-dessous:
3 * (2+5) = ?
Nous commençons par multiplier l’intérieur de la parenthèse pour ensuite eff ectuer l’addition 3 * (2+5) = 3 * 7 = 21
Références absolues et relatives de cellules
Excel facilite notablement le travail de ses utilisateurs dans la mesure où vous pouvez reproduire les formules que vous utilisez souvent, autrement dit, les copier.
Références relatives à des cellules
Nous allons aborder un sujet important, à savoir la copie automatique des cellules que l’on appelle également incrémentation.
Par exemple, si la cellule H24 contient le résultat de l’opération suivante:
= B24+C24+D24+E24+F24+G24
Maintenant, supposons que vous désiriez recopier ce calcule dans les cellules H25 à H29, vous pouvez effectuer une copie automatique. Pour cela, procédez de la manière suivante:
- Activez la cellule H24. Déplacez le curseur de la souris dans le coin inférieur droit jusqu’à ce qu’il apparaisse sous la forme d’une petite croix noire
- Tirez ensuite le marquage en gardant le bouton gauche de la souris enfoncé vers le bas jusqu’à la cellule H29
- Lâchez alors la souris lorsque la zone H25 est entourée totalement jusqu’à H29. Vous copiez ainsi la formule dans les champs marqués. Excel adapte ainsi automatiquement les cellules à ajouter aux zones de cellules correspondantes.
Cela est rendu possible dans la mesure où Excel travaille avec des références relatives de cellules. Les références relatives de cellules dépendent de la position de la cellule contenant la formule désirée, contrairement aux références absolues de cellules.
Cela veut dire que, suite à notre incrémentation, la cellule H25 contiendra le résultat du calcul suivant:
= B25+C25+D25+E25+F25+G25
Références absolues de cellules
Cependant, le déplacement de la formule dans la position de la cellule n’est pas toujours désiré. Si c’est le cas, vous devez travailler avec des références absolues de cellules. Les différences entre références absolues et relatives de cellules sont claires lors de la copie et du déplacement de formules dans d’autres cellules. Lorsque l’on déplace ou copie une formule avec une référence absolue, la formule doit être reproduite exactement comme elle était dans la formule initiale.
Si nous désirons recopier la formule de la cellule C5 dans les cellules C6 à C8, nous allons rencontrer un problème. En eff et, dans la cellule C6, nous aurons la formule =B2*B6, donc un résultat nul puisque la cellule B6 est vide. En réalité, nous aimerions que lors de l’incrémentation, avoir =B1*B6 dans la cellule C6, B1*B7 dans la cellule C7, etc. Pour cela, il faut fi ger la référence B1 dans la cellule C5 avant de copier. Et pour figer cette référence, il faut ajouter le signe $ (dollar) avant le chiffre et le lettre de la référence. Nous aurons donc la formule suivante: =$B$1*B5
Ensuite seulement, nous pouvons recopier la formule.
ASTUCE DE LA PRATIQUE
Si vous désirez fixer les coordonnées d’une cellule de référence sous forme absolue, vous pouvez y parvenir par le clavier ou par la touche de fonction F4. Double-cliquez sur la barre d’édition des cellules dans le descriptif de la cellule afi n de marquer celle-ci. Pressez ensuite sur la touche F4. Cela fixera les coordonnées de la cellule de manière absolue à la fois pour les colonnes et pour les lignes de référence de la cellule. Si vous pressez de nouveau sur la touche F4, vous obtenez ce que l’on appelle une référence mixte. Dans l’exemple précédent, vous avez vu que cela fonctionne parfaitement étant donné que la référence indiquée portait sur la colonne B qui a été recopiée dans le sens vertical. Cela n’aurait pas fonctionné si la copie avait été effectuée dans le sens horizontal, il aurait fallu que la référence de la cellule soit $B$46.
Résumé
Les notions suivantes sont importantes pour comprendre ce chapitre dédié aux formules et fonctions:
- La priorité des opérations et l’utilité des parenthèses
- Les différents opérateurs
- La référence absolue des cellules obtenue en figeant son adresse avec le signe