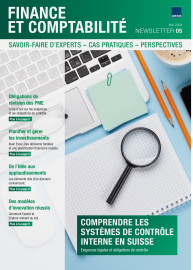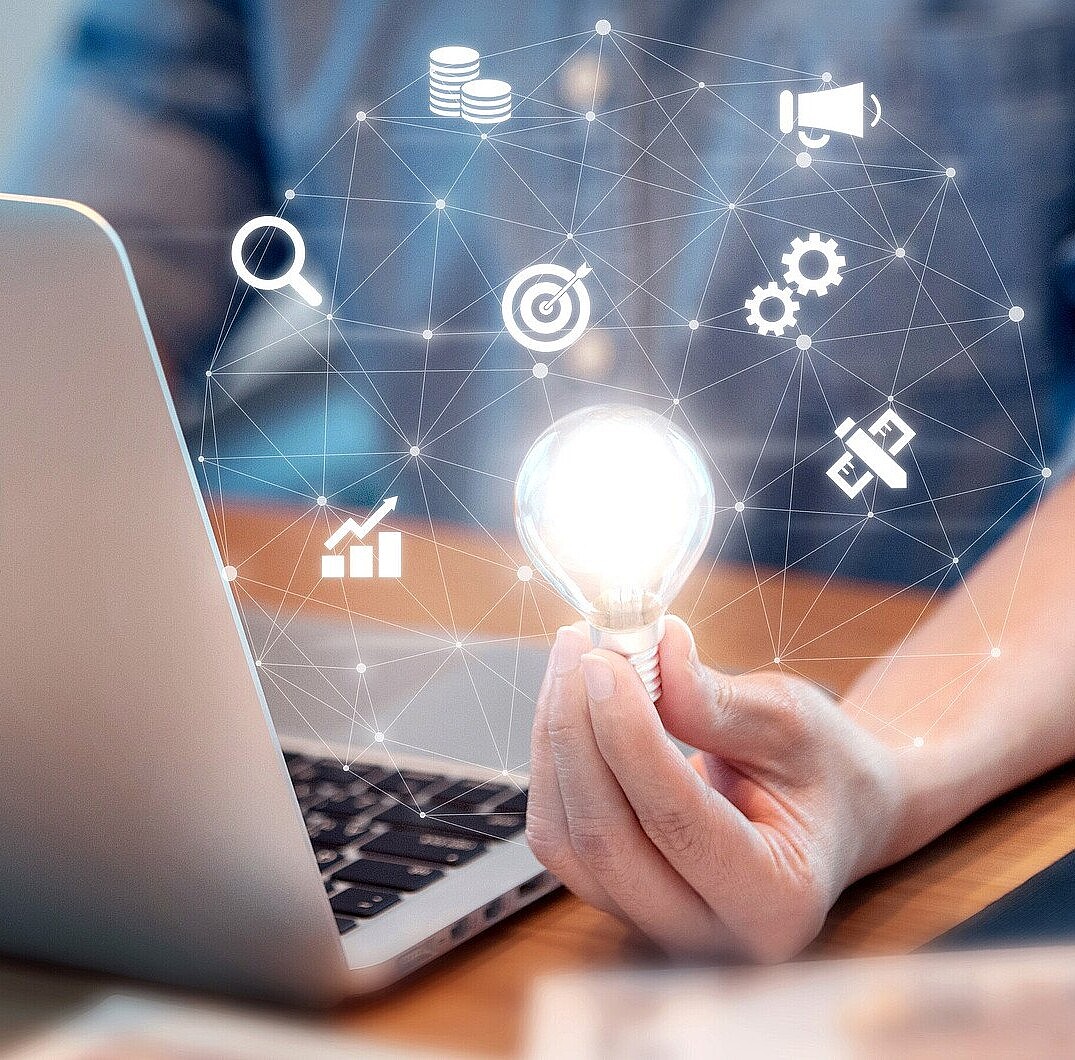Arrondir avec Excel: Arrondir correctement les chiffres pour votre activité financière

Aides de travail appropriées
Variante rapide
Il est possible de ramener automatiquement à 0 le nombre de décimales avec la fonction «Formater la cellule» (dans la rubrique chiffre ou devise). Toutefois, la valeur des cellules n’en est pas modifiée pour autant. Pour cela, il faut utiliser l’une des fonctions qui sera présentée ci-dessous.
Fonction générale d’arrondi
La fonction=Arrondi() se réfère au premier paramètre, la valeur en tant que telle. Le second paramètre définit le nombre désiré de positions. Les chiffres ronds utiliseront 0 comme paramètre.
Exemple:
Mais, nous visons l’arrondi commercial. Pour arrondir sur deux positions, cela se présente ainsi.
Arrondi au 10e ou au 100e
Le second paramètre constitue une spécificité lorsque celui-ci est négatif. Cela permet d’arrondir ainsi au 10e, au 100e ou plus encore.
Exemple: Illustration 3
Les possibilités existantes jusque-là se composent principalement d’une combinaison des autres fonctions d’arrondi.
Arrondi supérieur et inférieur
Excel dispose des deux fonctions =ARRONDI.SUP() et =ARRONDI.INF(). Le sens de l’arrondi peut ainsi être forcé.
Exemple: Illustration 4
Arrondi à un multiple de x
Il peut se produire que le résultat ne doive pas être arrondi à une puissance de dix, mais à une valeur intermédiaire telle que 50 centimes. Cela deviendra possible par la fonction =ARRONDI.AU.MULTIPLE() .
Exemple: Illustration 5
Arrondir aux 5 centimes
Excel ne dispose d’aucune option dans la fonction =ARRONDI() afin d’arrondir directement à 0,5 position près. Toutefois, la valeur peut être calculée.
Trois étapes sont requises à cet effet:
- Vous doublez d’abord la valeur à arrondir
- Arrondi au résultat à un entier près
- Division par la suite de la valeur obtenue par 2
Exemple: Illustration 6
Autres fonctions d’arrondi
Outre la fonction citée, il existe d’autres possibilités apparentées. Celles-ci sont présentées ci-dessous sans intégrer toutefois des exemples.
- =PLANCHER()
- =PLAFOND()
- =ENT()
- =TRONQUE()
Attention aux erreurs
La pratique montre que les résultats peuvent engendrer des erreurs, selon les circonstances, lorsque l’on utilise des fonctions prédéfinies. C’est surtout après des calculs hautement complexes qu’un contrôle précis doit être réalisé. D’une manière générale, il est recommandé de commencer par analyser soigneusement le résultat.
Simple, mais largement répandu
Arrondir avec Excel constitue une activité largement répandue, encore que cela ne soit pas une chose compliquée. Avec un peu de pratique, on peut ainsi répondre rapidement à de nombreuses problématiques.