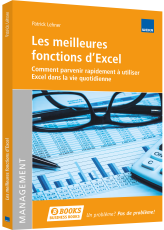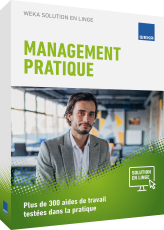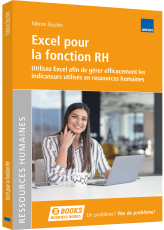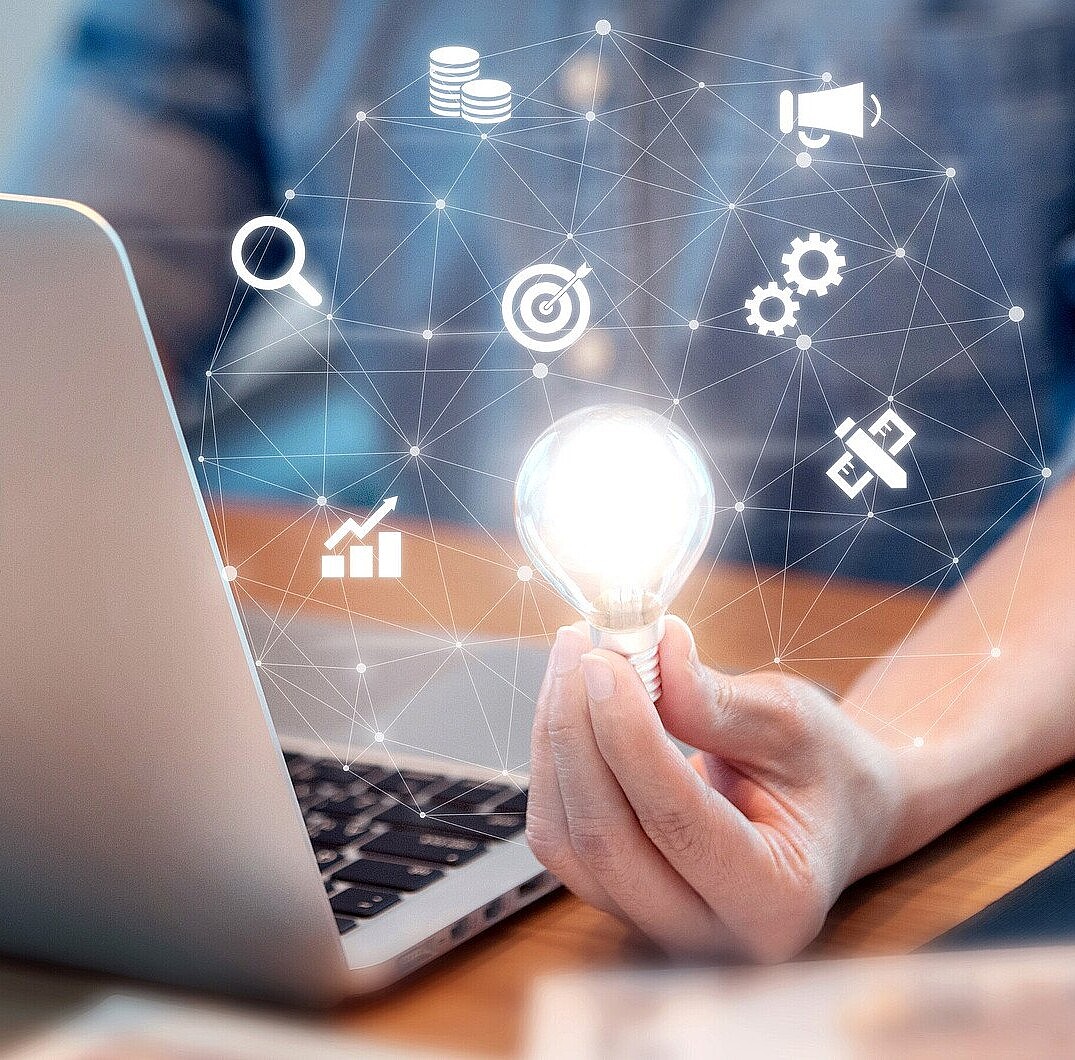Power Pivot: Traiter de grandes quantités de données dans Excel

Aides de travail appropriées
L’outil Excel Power Pivot
On disait donc souvent autrefois qu'Excel n'était pas adapté aux grandes quantités de données. Tel n’est plus le cas: avec l'outil Excel Power Pivot, vous pouvez en effet traiter rapidement d'énormes quantités de données et les résumer dans un tableau croisé dynamique ou un graphique. Mais ce n'est pas tout: si vous travaillez avec plusieurs tableaux, le modèle de données intégré vous permet de les relier entre eux par des relations. Vous pouvez ainsi les évaluer ensemble sans devoir recourir à des formules complexes comme REFERENCE.
Disponibilité et activation de Power Pivot
Power Pivot ne se retrouve malheureusement pas dans toutes les versions d'Excel. La première version compatible est Excel 2010. Si vous utilisez encore cette version, il vous suffit de télécharger et d'installer l'add-in du même nom à l'adresse suivante:
https://www.microsoft.com/fr-FR/download/details.aspx?id=43348
Pour les versions plus récentes d'Excel, il n'est certes pas nécessaire de télécharger un add-in séparé, mais l'inclusion ou non de Power Pivot dans son intégralité dépend de la licence. Les utilisateurs d'Office Professional Plus, d'Office 365 ProPlus ou d'une licence Excel individuelle peuvent utiliser toutes les fonctionnalités de Power Pivot. Pour les autres licences, il se peut que vous puissiez accéder au modèle de données Power Pivot, mais que vous ne puissiez pas le modifier vous-même dans la fenêtre éponyme.
Si Power Pivot est disponible dans votre version d'Excel, vous devez d'abord l'activer dans les options. Pour ce faire, procédez comme suit:
Etape par étape: Activation de l'onglet Power Pivot
- Ouvrez les options Excel via Fichier → Options et passez à la rubrique Add-Ins.
- Sélectionnez l’entrée COM-Add-Ins sous la fenêtre à côté de Gérer et cliquez sur Aller.
- Une boîte de dialogue apparaît, dans laquelle devrait figurer l’entrée Microsoft Power Pivot for Excel (le libellé exact peut légèrement varier selon la version). Cochez la case correspondante et confirmez en cliquant sur OK.
Créer le modèle de donnée
Toutes les données gérées par Power Pivot font partie de ce que l'on appelle le modèle de données. Il se compose d'un ou de plusieurs tableaux qui peuvent être en relation les uns avec les autres. Il peut également contenir des évaluations telles que des champs calculés et des indicateurs de performance clés.
Si vous avez activé Power Pivot avec succès, vous pouvez consulter et modifier le modèle de données en cliquant sur le bouton Gérer de l'onglet Power Pivot. Vous pouvez également utiliser le bouton Ajouter au modèle de données pour insérer un tableau du classeur Excel directement dans le modèle de données.
Recommandations de produits
Etape par étape: Lire un tableau
L'exemple suivant montre comment créer un modèle de données à partir de 2 tableaux et le préparer pour un tableau croisé dynamique.
- Placez le pointeur de cellule dans le tableau et cliquez sur le bouton Ajouter au modèle de données dans l'onglet Power Pivot.
- Placez le pointeur de cellule dans le tableau et cliquez sur le bouton Ajouter au modèle de données dans l’onglet Power Pivot.
- La fenêtre Power-Pivot s’ouvre. Passez à cette fenêtre si elle ne passe pas automatiquement au premier plan.
Power Pivot offre la possibilité d'importer un grand nombre de sources de données. Il s'agit notamment de la plupart des bases de données et systèmes cloud courants, mais aussi évidemment de simples fichiers Excel et de texte.
Dans notre exemple, un tableau de commandes doit être importé en plus du tableau de produits. Il contient les postes de toutes les factures des 9 dernières années et comporte près de 1,1 million de lignes. Un tableau Excel ne pourrait pas contenir une telle quantité de données, mais ce n'est pas un problème pour Power Pivot. Pour importer les postes de facture dans le tableau des produits, procédez de la manière suivante:
Etape par étape: Lire des données externes
- Dans l’onglet Accueil de la fenêtre Power Pivot, cliquez sur Récupérer des données externes → A partir d’autres sources.
- Dans l’Assistant d’importation de tableaux, sélectionnez la source Fichier texte et cliquez sur Suivant.
- A l’aide du bouton Parcourir, sélectionnez le fichier Commandes.txt.
- Définissez le point virgule comme séparateur de colonne.
- Activez l’option Utiliser la première ligne comme en-tête de colonne.
- Vous avez maintenant la possibilité de limiter la quantité de données lues en utilisant des filtres ou en désactivant certaines colonnes. Dans ce cas, nous avons toutefois besoin de toutes les données disponibles. Cliquez donc simplement sur Terminer.