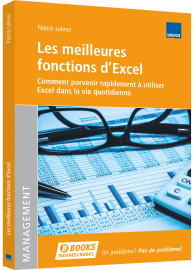Masquer les feuilles de calcul: Trois variantes dans Excel
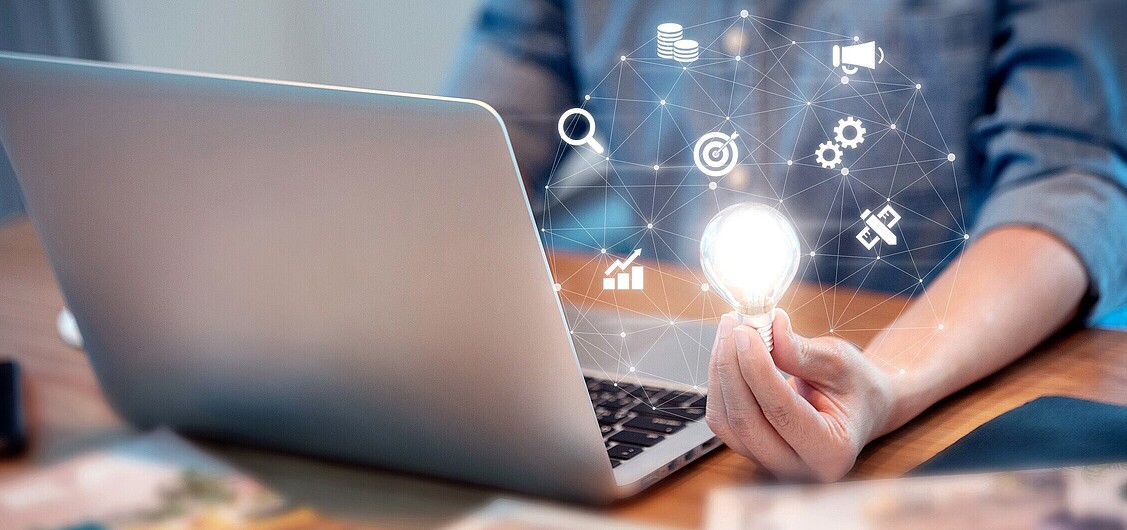
Aides de travail appropriées
Idée de base
Les calculs importants ou les données de base à ne pas modifier sont regroupés et masqués sous forme distincte dans une ou plusieurs feuilles de calcul. L’utilisateur inexpérimenté ne le remarque pas et peut donc, du fait de son ignorance, s’abstenir d’annuler cette procédure. La possibilité qu’une feuille ne puisse plus être modifiée augmente énormément.
Variante 1 – Masquer directement
Normalement, la manière la plus simple et la plus connue est de cliquer dans le nom de la feuille de calcul à masquer en bas et d’ouvrir un menu. On choisit «masquer» (Figure 1: Masquer la feuille de calcul «Feuil3») et c’est fait. Et on peut la faire réapparaître en quelques clics seulement (Figure 2: Afficher la feuille de calcul «Feuil2»).
Variante 2 – Sauver et masquer
On trouve souvent aussi la situation dans laquelle une feuille de données est protégée par mot de passe et masquée ensuite. Toutefois, ce blocage n’est pas vraiment sûr. En outre, l’utilisateur doit faire appel à certains trucs s’il oublie le mot de passe.
Variante 3 – Protection par l’environnement de développement VBA
L’une des meilleures solutions pour protéger une feuille des regards curieux. Pour deux raisons:
- Les outils de développement VBA ne sont pas activés en standard, il faut donc avoir des connaissances qui vont largement audelà des connaissances de base pour trouver et désactiver la sécurité
- Même si l’environnement de développement est ouvert, il faut savoir exactement où se trouve la sécurité
Procédure
- Ouvrez l’environnement de développement VBA par la combinaison de touches ALT + F11
- Marquez la feuille dans le dossier que vous souhaitez masquer dans l’explorateur de projet sous l’entrée projet VBA
- Les attributs de la feuille qui ont été choisis figurent ensuite dans la fenêtre de dialogue
- A la fin, on trouve le champ «Visible». sélectionnez la saisie «2 – xlsheet Very- Hidden»
- La feuille de calcul est alors «secrète» et elle n’est plus visible
- Fermez l’environnement de développement à l‘aide de la combinaison de touches ALT + Q ou fermez la fenêtre. Ce faisant, il est possible que les changements ne soient pas enregistrés correctement
- Indication: les feuilles masquées de cette manière ne peuvent plus être affichées à l’aide de la variante 1. Cette option a été désactivée
Mot de passe possible
Bien sûr, il est aussi possible, dans l’environnement de développement, de doter la feuille d’un mot de passe sous forme supplémentaire (Figure 3: Ajouter un mot de passe).
Prière finale
Avant de convertir, verrouiller ou masquer partiellement une feuille, je vous prie d’informer plus en détail tous ceux qui travaillent autour de vous et d’aborder avec eux le thème de la feuille Excel. De la compréhension pour le matériel est plus utile, pour l’entreprise, qu’un travail consistant à tout modifier.