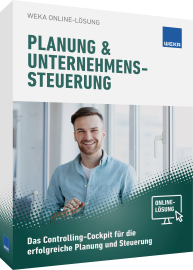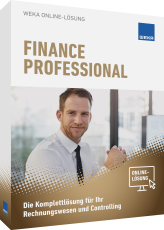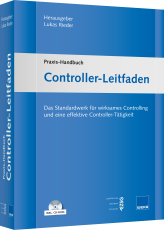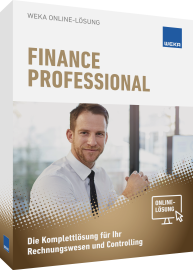Datenreduktion: 10 Tipps Excel-Dateien zu verkleinern

Passende Arbeitshilfen
10 Tipps zur Datenreduktion von Excel-Dateien
Doch haben Sie sich schon einmal gefragt, warum Ihre Excel-Arbeit plötzlich so viel Platz benötigt? Weshalb das Programm Schwierigkeiten hat, das File sauber und rasch zu öffnen? Nachfolgend 10 Tipps zur Datenreduktion, um diesem Phänomen entgegenzuwirken.
Hinweis
Erstellen Sie in jedem Fall zuerst eine Kopie der Datei! Verluste entscheidender Inhalte (u.a. Daten, Formate, Diagramme, Notizen) sind nie ganz auszuschliessen. Dies gilt für alle Tipps und nicht nur bei der Komprimierung.
Tipp 1: File in ZIP-Datei umwandeln
Die Umwandlung in eine komprimierte ZIP-Datei ist sinnvoll, wenn ausschliesslich die Dateigrösse reduziert werden soll. Die Reduktion kann bis zu 90% betragen. Der Inhalt des Excel-Files wird dabei nicht verändert.
Tipp 2: Nicht benötigte Zellen löschen
Damit sind Zellen ausserhalb der verwendeten Tabelle gemeint. Vielen Nutzern unbekannt, wird im Excel zwischen dem «aktuell benutzten Bereich» – also der sichtbaren Tabelle – und dem «benutzten Default Bereich» unterschieden. Aus verschiedenen Gründen kann dies dazu führen, dass im schlimmsten Fall sämtliche Zellen als aktive Tabelle betrachtet werden. Selbst wenn nur der Bereich A1:B10 genutzt wird. Dementsprechend explodiert die Dateigrösse. Durch Drücken von CTRL + END können Sie herausfinden, wo sich die letzte aktive Zelle befindet. Löschen Sie sämtliche Zeilen und Spalten ausserhalb Ihrer Tabelle.
Tipp 3: Grafiken reduzieren bzw. löschen
Hintergrundbilder, Logos oder eingefügte Bilder sind oft unnötig und benötigen in jedem Fall viel Platz. Verzichten Sie deshalb generell auf Hintergrundbilder in der Tabelle. Verwenden Sie das Firmenlogo nur auf einer Seite. Bilder nie in der Originalgrösse einfügen, sondern lassen Sie diese durch z.B. einen entsprechenden Online-Dienst verkleinern. Entfernen Sie jede nicht notwendige Grafik.
Tipp 4: Bilder komprimieren
Dieses Thema wurde bereits in Tipp 3 angesprochen. Excel bietet eine solche Funktion an. Klicken Sie auf das Bild. Im Menupunkt «Format» befindet sich in der Gruppe «Anpassen» die Funktion «Bilder komprimieren». Die Möglichkeiten sind rudimentär, doch sie erfüllen ihren Zweck.
Passende Produkt-Empfehlungen
Tipp 5: Zellenformate löschen
Gerade in häufig veränderten Dateien bleiben einst aktive Zellen leer stehen. Die Formatierung bleibt bestehen, selbst wenn die Zelle keinen Wert mehr enthält. Je mehr solcher Zellen vorhanden sind, desto grösser wird die Datei. Um die Formate zu löschen, markieren Sie die gewünschten Bereiche. Unter «Start» finden Sie auf der rechten Seite in der Gruppe «Zellen» einen Radiergummi. Damit lassen sich die Formate via Auswahl löschen.
Tipp 6: Speicherung im .xlsb-Format
Bei umfangreichen Berechnungen ist eine Speicherung im .xlsb-Format empfehlenswert. Dadurch wird die Datei binär gespeichert. Sie wird massiv kleiner, der Zugriff wird schneller. Im Normalfall entsteht für den Nutzer kein Nachteil. Bei Eigenprogrammierungen und speziellen Anwendungen empfiehlt sich ein ausführlicher Test.
Tipp 7: Speichern in der richtigen Version
Excel bietet eine grosse Anzahl von Möglichkeiten, als was eine Datei gespeichert werden soll. Nebst den gängigen Excel-Dateitypen sind z.B. auch Text, HTML, CSV oder PDF auswählbar. Sichern Sie Ihre Daten stets in der korrekten Excel-Version, sofern der Endbenutzer nicht mit älteren Versionen arbeitet. Die richtige Auswahl hat massgeblichen Einfluss auf die Dateigrösse.
Tipp 8: Reduktion von Matrixformeln
Obschon Matrixformeln sehr nützlich sind, verlangsamt der übermässige Gebrauch die Leistung stark und kann sich auf die Dateigrösse auswirken. Man sollte stets nach alternativen Methoden Ausschau halten.
Tipp 9: Massvoller Einsatz der Bedingten Formatierung
Verwenden Sie nur das absolute Minimum an Bedingten Formatierungen.
Tipp 10: Datenabfragen (in- und extern)
Automatisierte Abfragen von Daten sind praktisch. Je nach Anwendung und Menge der verwendeten Daten kann es sinnvoll sein, die Daten direkt in der Tabelle zu hinterlegen oder sich mehr auf externe Abfragen zu verlegen. Beide Varianten können die Dateigrösse/Geschwindigkeit beeinflussen. Prüfen Sie, sofern möglich, immer beide Varianten und nehmen Sie die passende.